How to Delete Apps from iCloud? Super Easy!
It is evident that iCIoud remains one of the best features of iOS devices which offer its users with a free 5GB
It is important to note that apps bought from the Apple Store are not stored in iCIoud; however, the data in
Part 1: Delete Apps data from iCIoud of an iPhone
1. In the first step, unlock your iPhone, click on the a settings icon and tap iCIoud.
2. Click on the storage and then manage storage. This will show you a list of all the backup files you
3. Tap on your device name and click on the ‘show all apps.’ Afterwards, sect on the application that you
4. Lastly, confirm the action by clicking on ‘Turn Off & Delete ’ which will turn off the backup for the app as 

Part 2: Hide Unnecessary Apps on iCIoud
The other alternative includes hiding the Application’s name from the purchase history list which is as good
1. Navigate to the App Store on your iPhone/iPod click on, then on updates and click on purchased. A list of
2. If using a Windows PC or Mac, double click the iTunes icon then the store and then purchased that will
3. Tapping on the app that you want to will launch an option. After clicking on it, the app will be hidden from 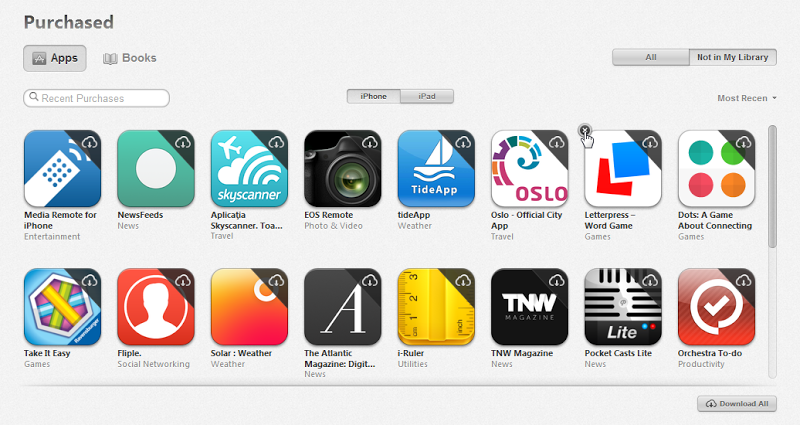
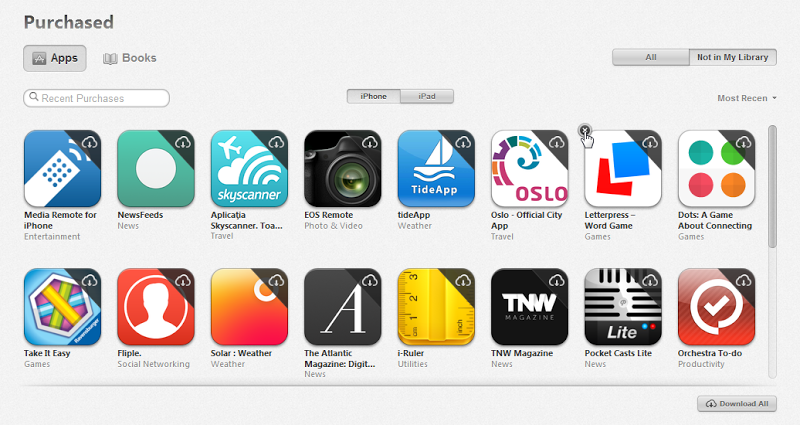
Part 3: Un-hide the App on iCIoud
In the event you want to return the app to the purchase history, then all you need to do is;
1. Go to iTunes on your computer or App Store on your iPhone.
2. Click on the account and log in using your credentials if not already logged in
3. Tap on the a ‘Manage’ button on the right end of a ‘Hidden Purchases.’
4. Tap on the apps at the top and choose all the apps you would like to unhide by tapping a ‘Unhide’ icon next 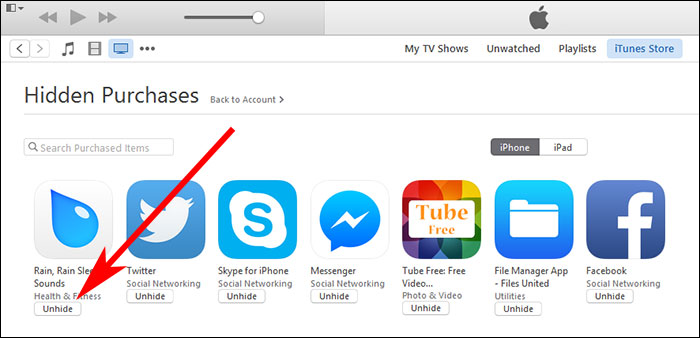
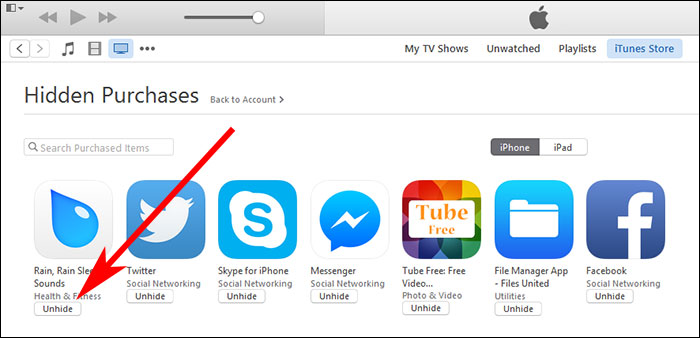
In
评论
发表评论